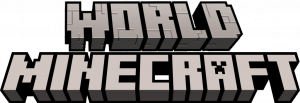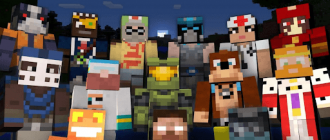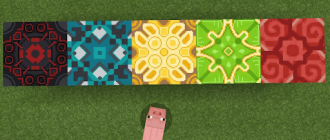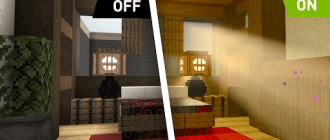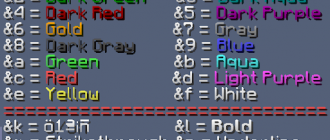There is a special feature in Minecraft, thanks to which the cubic universe is revealed from a completely new side – these are multiplayer servers. Hundreds of thousands of players from all over the planet unite on such servers into uniform communities, creating grandiose buildings, arranging battles with each other or simply communicating in chats. But how to get to these legendary Minecraft servers, where everyone can find a lesson to their liking? Let’s figure it out! In this detailed instructions, I will tell you how to go to any server Minecraft from a computer, a mobile device or even Xbox prefix in a matter of minutes.
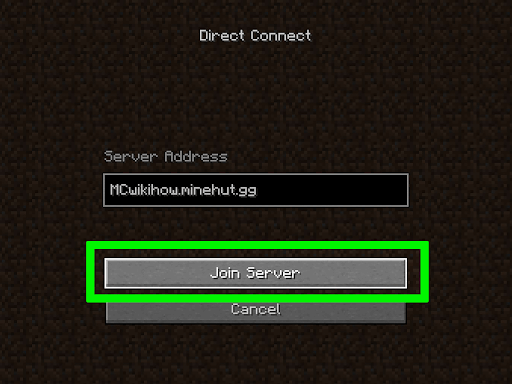
How to go to the server in Minecraft – Step-by-step guide
Entrance to the server in Minecraft does not have to be difficult. Having performed a few simple steps, you can easily join the servers and begin to plunge into the incredible world of a multiplayer game. We will tell you about every step and provide a trouble -free connection to servers and the disclosure of creative potential along with other Minecraft enthusiasts.
On a mobile device
If you want to go to the Minecraft server from a smartphone or tablet, then you need to download and install the Minecraft application from the AppStore or Google Play. After launching the application:
- Make sure you are on the main screen where you see options such as “play”, “settings”, “store”, etc. D.;
- Find the “Servers” tab, which is usually located in the upper right corner of the main screen. Depending on the design of the game, it can be represented by an icon or a text label;
- Go to the “servers” tab to move on to connect to a specific server. This tab usually displays a list of available servers with relevant information, such as the location, ping and the number of players;
- To add a new server, click on the “Add server” button. It can be a plus icon or text link, depending on the user interface of the game;
- A form will appear in which it is necessary to indicate the basic information about the server that you want to add. Enter the server name (if required), server address and port number. Be sure to double -check the accuracy of the information to ensure a successful connection;
- After filling out the necessary data about the server, click on the “Save” button to add the server to the list. Now the server should appear next to other servers in the list on the “servers” tab;
- From the list of available servers, select the one you want to connect by clicking on it. Find the “Connect” button or a similar option, usually shown in the form of an arrow, a symbol of the game or a simple text link;
- By clicking on the “Connect” button, you will begin the process of entering the system. To do this, you may need to enter the user name and password or just press the confirmation button. Follow the instructions on the screen to enter the selected server.
It is important to remember that to connect to servers, your mobile device must be connected to the Internet via Wi-Fi. Without a stable Internet connection, you will not be able to access the multiplayer functions of the game and enjoy them.
How to go to the Minecraft server in Windows 10 (on a computer)
To go to the Minecraft server from the computer on Windows 10, first make sure that you have the latest version of launcher Minecraft installed. Then:
- Run the launcher and click “Play”;
- Go to the “servers” tab;
- Click “Add the server”;
- Enter the name, server address and port number;
- Click “Ready”, the server will be added to the list;
- Select the server you need in the list and click “Connect”;
Please note that when first connecting to some servers, you may need to be registered and create a unique password. This is necessary in order to unambiguously identify your account.
For example, for registration in the chat you need to enter:
- /register <your password> <repeat_parol>
And for the subsequent entrance to the server:
- /login <your password>
Do not forget to remember or record your password! Otherwise, the next time you will not be able to go to this server.
On Xbox One
Connection to Minecraft servers from a stationary game console Xbox One has its own characteristics. Firstly, it is impossible to directly connect to arbitrary IP servers, as it works on PC. Only a pre -installed set of popular partner servers from Microsoft is available on Xbox.
Secondly, for a multi-user game on Xbox One, you need to use a special Bedrock version of Minecraft. Ordinary Minecraft from Xbox Store does not support online.
Let’s look at the Step-by-step connection process:
- Download Minecraft for Xbox One (Bedrock) from an official store;
- Launch the game and go to the “Play” menu;
- Switch to the “servers” tab using the RB button;
- Among the proposed official servers, choose you like and click “Connect”.
You can also make friends with other players on the Xbox One and get an invitation to their personal servers are real. The attachment process is as follows:
- In the main menu, select the “Friends” tab;
- Select the “Connect to Realm” option;
- Enter an invitation code from a friend in the window that appears;
- Press the “Connect” button and you will get to the closed server.
Thus, entering the popular Minecraft server is quite simple and from the Xbox One prefix, the main thing is to use the right version of the game.
Useful tips
- Bedrock Minecraft allows players on Windows 10, Xbox One, iPhone and Android play the same servers;
- On the Xbox One cannot be connected to the server using its address;
- Most likely, the Minecraft Bedrock for PlayStation 4 will not.
Summing up
As you can see, to go to the server in Minecraft is quite simple both from a mobile device and from a computer. The main thing is to know the address of the server and the port, as well as if necessary to register.
When playing on multi -user servers online, you can not only build various structures, but also communicate with other players in the chat. It is much more interesting and more exciting than playing alone. Choose the server whose topic is most interesting to you, and start the game!