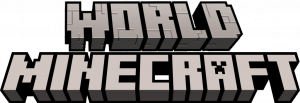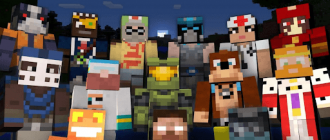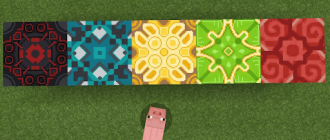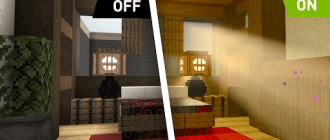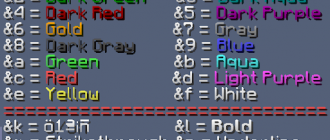You’re tired of playing over full of minecraft servers with disabilities for creativity and joint work? You are eager to explore and build freedom in your own unique world? If so, then the time has come to find out how to create your own server in minecraft on a PC.
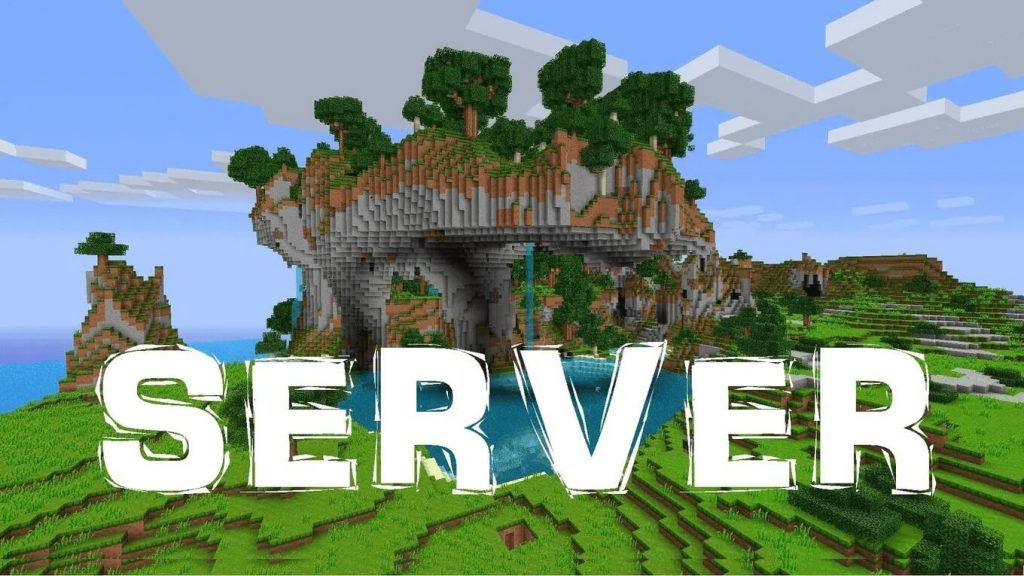
Thanks to the boundless opportunities and creative potential of Minecraft, many players seek to reach a new level by creating their own server. And the most pleasant thing is that for this you do not need to be an expert in programming. In this article, we will tell you about the step-by-step process of creating your own minecraft server on a PC so that you can go to a new adventure with friends and like -minded people.
So if you are an experienced player who wants to expand his horizons, or a beginner who is looking for more personalized game experience, read on to find out the secrets of creating your own server in minecraft on a PC. Get ready to give free rein to your imagination and go on a joint journey that is not equal.
How to create your own server in minecraft on PC
Before we start, it is important to note that this method is available free of charge for all Minecraft owners. In addition, you can even install any fan mod on your server. However, there are several drawbacks. It will be active only when your PC is turned on, and the speed of the game will depend on the power of your computer. Given what has been said, let’s move on to a specific manual:
- Download and install java. First of all, you need to download and install a fresh version of Java from the official site. This free application is necessary for the correct operation of the server;
- Download and install minecraft: Java Edition. If you do not have minecraft: Java Edition, download the game from the developer’s website and install it on your computer;
- Enter your account minecraft. Launch minecraft and enter your account. If you don’t have an account yet, you can easily register it. After entering the system, load the game world and immediately close it;
- Create a server folder. Create a new folder with the name “Minecraft Server”. Here your server files will be located;
- Download the server. It will be necessary to go to the official website of the game, find the “download” section there and go to the Minecraft servers section. There you will find the latest version of server. Click on the link to download the server file.jar. After the server file.Jar will be uploaded, find the folder in which you want to store minecraft server files. It can be a new, or already existing folder. Copy the downloaded file Server.Jar in this folder. Now that the server file.JAR is in the desired folder, you can start setting up and starting the minecraft server.;
- Edit configuration files. To do this, go to the “Minecraft Server” folder and find a file with the name “Eula.TXT “. Open this file using a text editor, such as a “notebook”, and find the “EULA = FALSE” parameter. Replace “false” with “true”, save the file, and then close it. This step is necessary for the adoption of a license agreement with the end user;
- Next, find in the same folder a file named “Server.Properties “. Open it using a text editor and find the “Online-Mode = True” parameter. Replace “true” with “false” and save the file. This step is important if you want players to be able to connect to your server without the need for authentication;
- Launch. Find the Server file.Jar, which you placed in the “Minecraft Server” folder, and double -click on it. The console window opens, in which the server state will be demonstrated. While the console window is openly, your server will work, and players will be able to connect to it if you tell them its IP address.
We adjust the minecraft server with mods
step-by-step guide to create a server in minecraft with mods:
- Start by installing the official Minecraft client on your computer. After installation, find and download the Forge application, which is a platform for creating mods;
- Create a folder and rename it into “Minecraft Forge Server”;
- Install the server using Forge. Start the Forge application again, but this time select the installation option. Select a folder created in the previous step as a targeted location for installation;
- Run the server. Find the FORGE-1 file.15.2-31.2.0.jar “(may differ) in the Minecraft Forge Server folder. Click on the file twice to run it, and other server elements will appear next to it. This will lead to launch;
- Open the file “Eula.TXT “In a text editor of the” Notepad “type. Find the line in which it is written “Eula = FALSE”, and change it to “EULA = True”. Save the file and close it. This step is very important, as it allows you to accept a license agreement with the end user of Minecraft;
- Open the file “Server.Properties “in a text editor. Find the line in which it is written “Online-Mode = True”, and change it to “Online-Mode = FALSE”. Save the file and close it. This change will allow players to connect, even if they do not have a premium account in Minecraft;
- Share mods with other players. Open the MODS folder in the directory where you have a game client installed. To do this, press the Windows and R keys simultaneously, enter “%Appdata%\.minecraft \ “Perform” in the window and click Enter. In the Mods folder you will find all the models that you added earlier. Share these files with players who will join your server and ask them to put mods in the same folder on your computers;
- Copy modes of mods to the server folder. In the Minecraft Forge Server folder, create another folder called “Mods” if it does not exist yet. Copy the same mods of mods from the MODS folder in the Minecraft client catalog to the Mods folder in the Minecraft Forge Server folder. This step guarantees that the server recognizes and uses the mod;
- Run the server. Double-click on the Forge-1 file.15.2-31.2.0.jar (using the corresponding version number) in the Minecraft Forge Server folder to run the server. The console window opens, in which the server condition will be displayed. While this console window is open, it will work, and other players will be able to connect to it.
How to configure the minecraft server
- Open Server.Properties in a text editor, the easiest way in a notebook;
- Find specific settings that you want to change. These settings will be listed after the sign “=”;
- Adjust the values next to the settings in accordance with your preferences;
- Save the file;
- Restore the server so that the changes come into force.
Below is a description of some common server settings:
- Complexity. Sets the level of server complexity. Values can vary from 0 (peaceful) to 3 (complex);
- Max-Players. Determines the maximum number of players who can be on the server at the same time;
- Gamemode. Sets the default game mode for players when they join the server. There can be survival, creativity, adventure or viewer values;
- Spawn-Monsters. Determines whether monsters (for example, zombies, skeletons) can appear in the game world. Installed in True or False;
- Spawn-NPCS. Determines whether NPC (non -game characters) can appear in the game world. Set the True or False value;
- SPAWN-ANIMALS. Determines whether animals (for example, cows, pigs) can generate in the game world. Set the True or False value;
- View-Distance. Sets the number of cups that are visible to the players. Large values can affect performance.
After making changes, be sure to save the Server file.Properties. Experiment with various settings to configure the minecraft server to your liking.
Conclusion
Now that you have performed all the steps to create your own server in Minecraft, the possibilities are unlimited. You have discovered a new world of creativity and cooperation, which will raise your game experience to a new height. So collect friends, get ready for adventures that have not been like, and give free rein to your imagination. In your hands, power over the creation of individual game experience, which you and your comrades will never forget. Happy game in minecraft!